안녕하세요 블로거 영시언(=영어, 시험이 아니라 언어입니다)입니다. 오늘은 일상 팁 포스팅을 적어보겠습니다.
저는 LG 그램 유저입니다. 2020년형 LG 그램 17인치 노트북을 쓰고 있습니다. 애초에 무거운 프로그램을 돌리기는 힘든 사양의 노트북이지만 간단한 일상 작업(인터넷 서핑, 유튜브 시청, 강의 시청)을 하는데는 부족함이 없었습니다.
그러던 어 느 날!!!
부팅시 노트북이 엄청나게 버벅대는 겁니다. 예전 같으면 몇십 초 내에 부팅이 완료되고 인터넷 창을 키는 것이 가능했는데 어느순간부터 이게 불가능해진 겁니다. (SSD는 부팅 빠르다면서!!! 그래도 CPU가 인텔 10세대 CORE i3인데!!!)
한번만 그런 것도 아니고 컴퓨터를 킬 때마다... 그래서 엄청난 스트레스를 받으며 문제가 뭔지 파악을 해보았습니다.
ctrl + alt + del 버튼을 누른 뒤 작업 관리자를 눌러서 뭐가 CPU를 그렇게 차지하고 있길래 이렇게 느린가를 살펴봤습니다. 범인은 WMI Provider Host였습니다. CPU의 60~80%를 잡아먹고 있더라고요. 그리고 WMI Provider Host 작업이 계속되는 5분 이상의 시간(체감상은 50분 같았습니다!!!!) 동안은 노트북으로 아무런 작업도 할 수가 없었습니다. 정말 빡쳤고, 이때부터 문제 해결 서치가 시작됐습니다.
블로그의 글들을 보고 이것 저것 해봤는데... 해봤는데!!! 도저히 해결이 되지 않았습니다. 윈도우 업데이트도 다 했는데 달라지는 것은 없었습니다.
그렇게 한 주 정도 더 괴로운 시기를 보내던 찰나... 유튜브의 도움을 받아보자!하고 유튜브에 WMI Provider Host를 검색해 봤습니다. 아래 영상이 가장 조회수가 높고 댓글도 많더라고요.
영어로 된 영상이긴 합니다. 댓글을 보니 '당신은 내 생명의 은인이다' 급의 내용들이 대부분이었습니다. '오호?'하는 생각이 들면서 나도 이대로 해봐야겠다라는 결론을 내렸고, 결국 해결했습니다.
그렇게 어려운 영어가 아니고 영상으로만 봐도 대략 따라하실 수가 있으니까 영상으로 보셔도 되고, 제가 영상 아래 정리해 놓은대로 하셔도 되겠습니다.
*** 2020년형 LG 그램 17인치 노트북에 해당하는 경우입니다. 다른 경우에도 적용이 될 수도 있고 안 될 수도 있음을 미리 알려드립니다.
1. 부팅 후 WMI Provider Host가 컴퓨터를 무지막지하게 느리게 만들다가 괜찮아졌을 때, 컴퓨터 화면의 윈도우 표시에 마우스 커서를 가져간 뒤 마우스 오른쪽 버튼을 누르고 '이벤트 뷰어'를 클릭합니다.
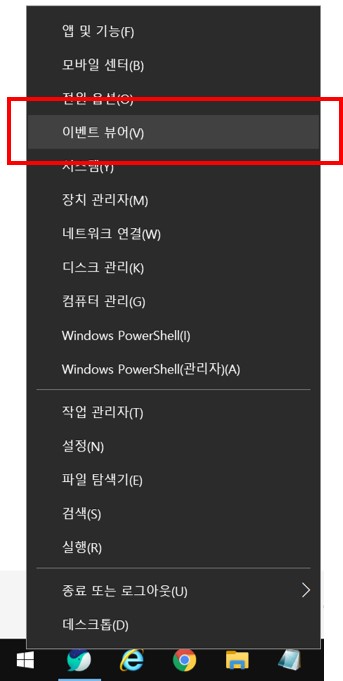
2. 창이 열리면 '응용 프로그램 및 서비스 로그'의 화살표(>)를 클릭합니다.
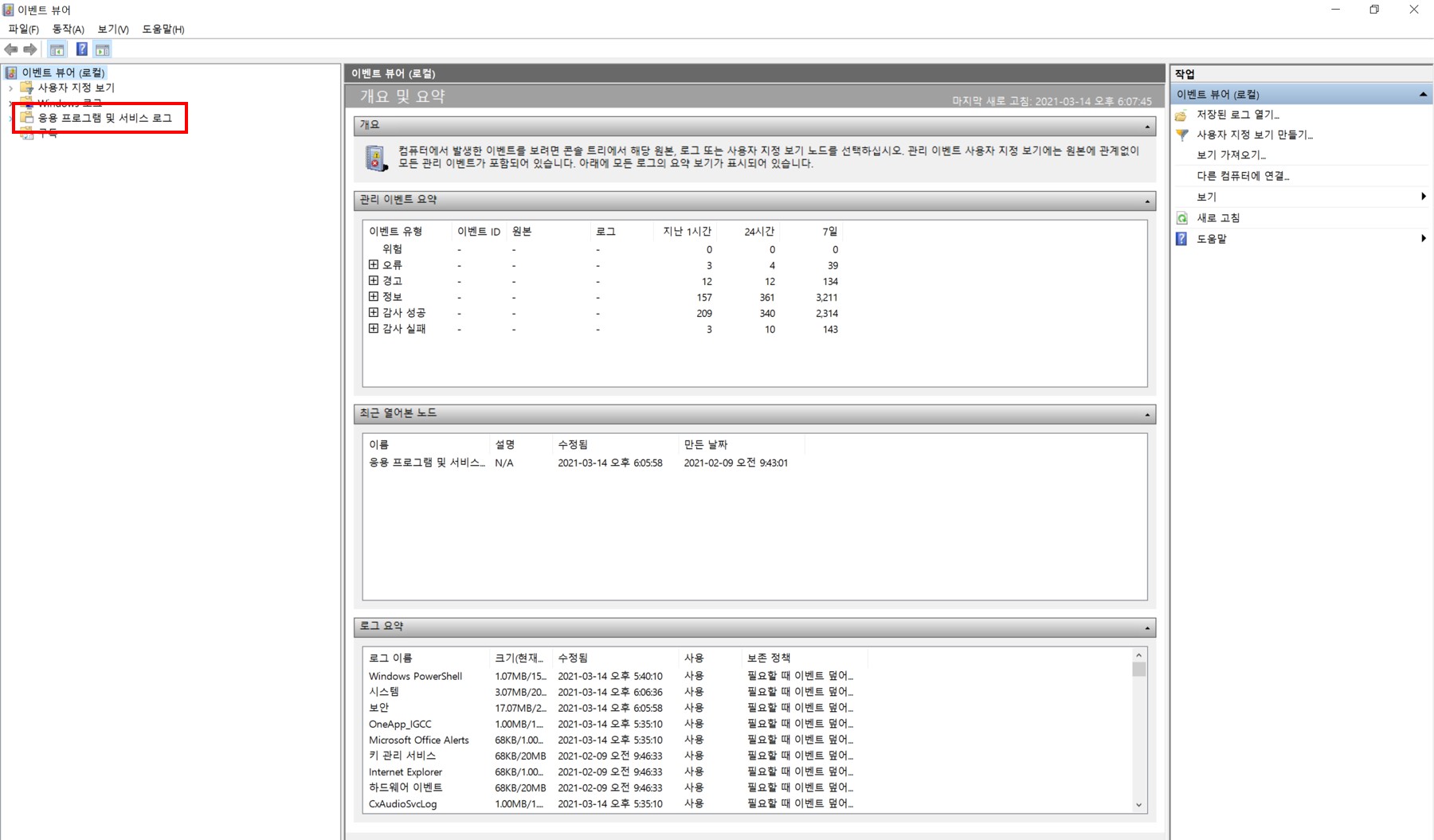
3. 'Microsoft'의 화살표(>)를 클릭합니다.
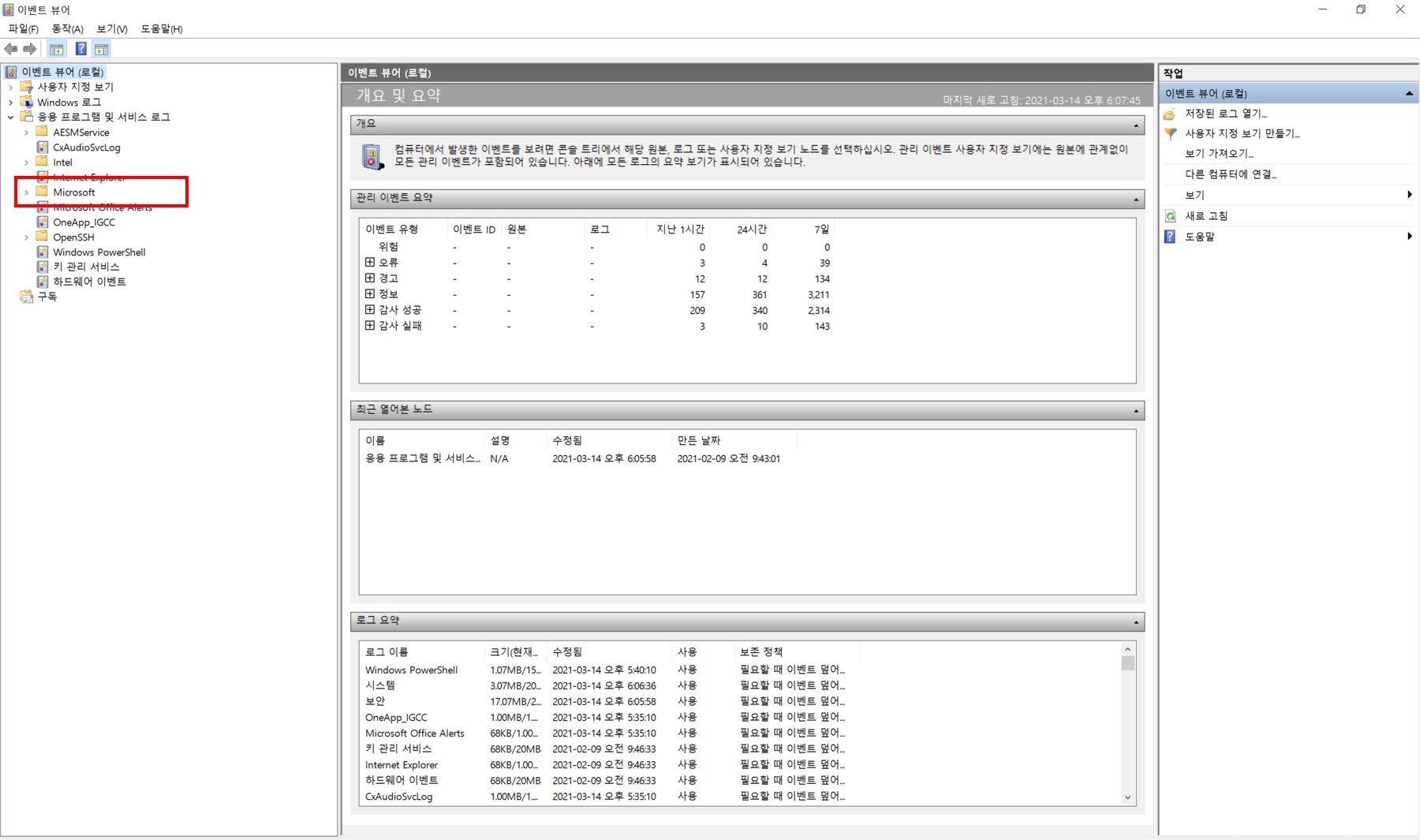
4. 'Windows'의 화살표(>)를 클릭합니다.
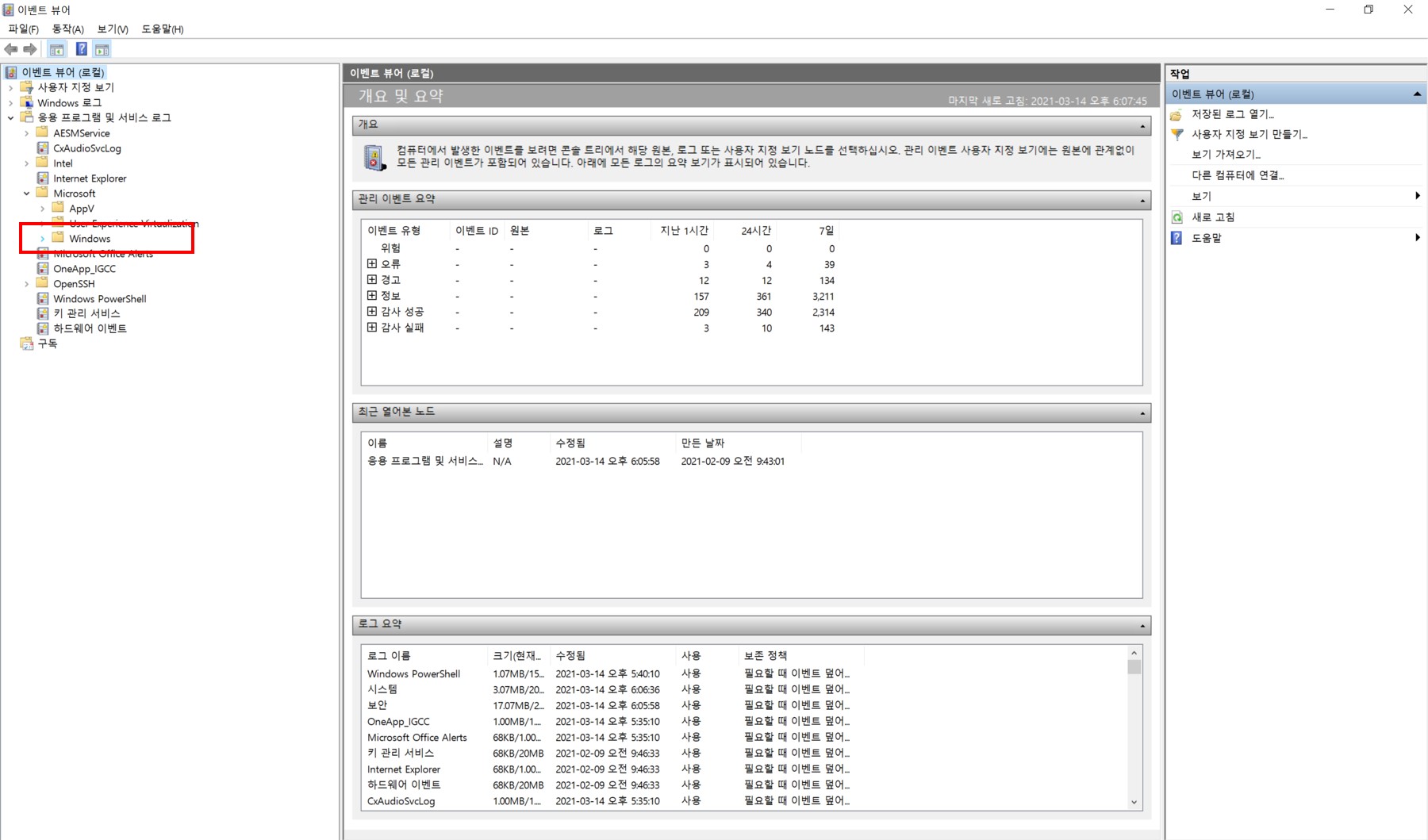
5. 쭉 펼쳐진 목록의 아래쪽으로 내려가 'WMI-Activity'를 찾아 화살표(>)를 클릭합니다.


6. 목록이 나오면 Operational을 클릭합니다.
7. 오른쪽에 오류 라는 항목이 쭉 나옵니다. 마우스 우클릭 후 '새로고침'을 실행합니다.

8. 오류 항목 최상단의 것을 클릭하면 아래쪽에 설명이 뜹니다. 거기서 'ClientProcessId = 숫자' 부분을 찾습니다. (저의 화면과 같을 수도, 다를 수도 있습니다.) 창을 그대로 열어두시고 그 숫자를 기억해 둡시다. (저의 경우에는 이미지에는 12168이라고 나와 있는데 이미 전에 WMI Provider Host 문제를 일으키는 프로그램을 삭제한 상태라 같은 문제가 일어나지 않고 있습니다. 그렇기 때문에 12168이라는 숫자는 단순한 예시로 보여드린 거라는 것을 기억하시기 바랍니다.)
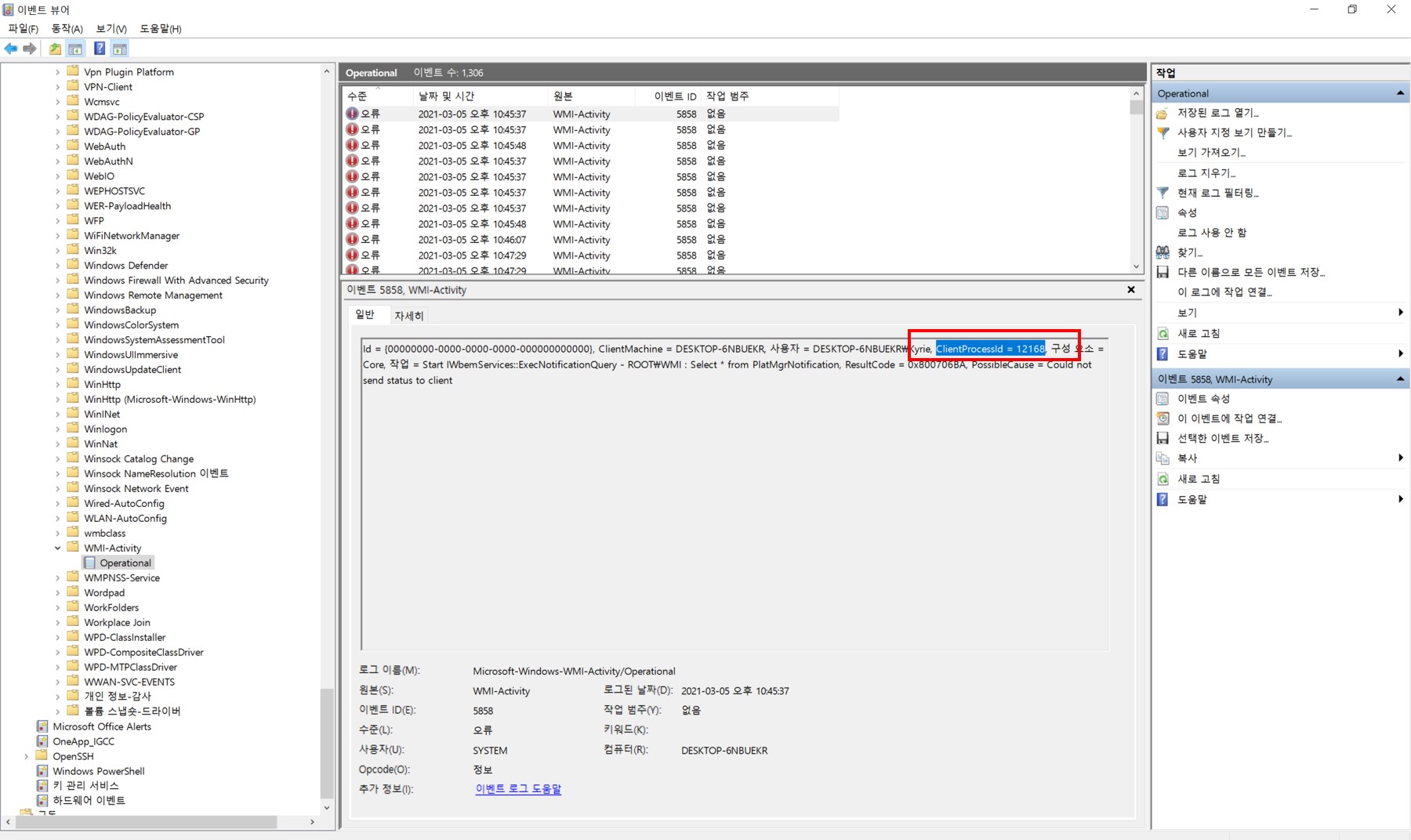
9. ctrl + alt + del 을 누른 뒤 '작업 관리자'를 실행시킵니다. 창이 뜨면 '서비스' 탭을 클릭합니다.
10. PID를 한 번 클릭해 정렬을 해준뒤 위의 7번에서 찾은 ClientProcessId의 숫자와 같은 숫자를 찾아줍니다. (저의 경우 저기 위~의 사진처럼 3월 5일 오류의 ClientProcessId가 12168이었는데 이미 문제 해결을 한 뒤 지금 포스팅을 작성하고 있기 때문에 사진 속 목록에 그 숫자가 없는 겁니다.)
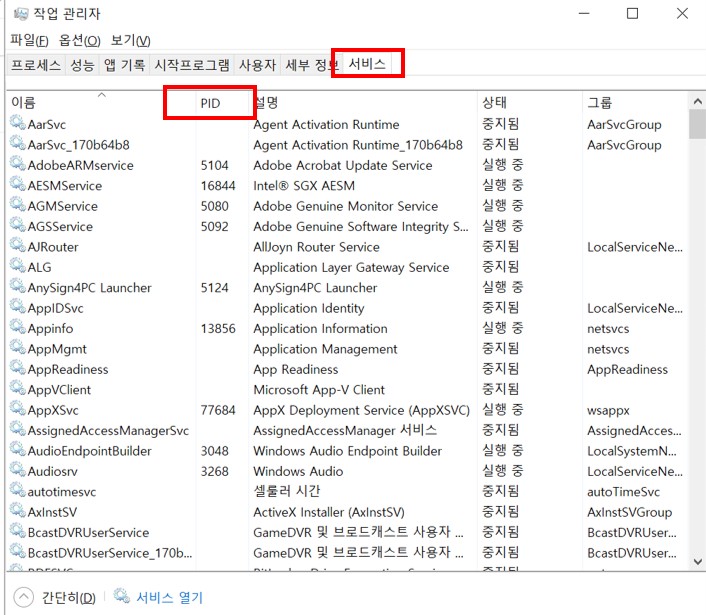

PID 목록에서 같은 숫자를 찾으면 어떤 프로그램이 WMI Provider Host를 작동시켜 CPU를 그렇게나 많이 잡아먹었는지를 드디어 발견할 수 있습니다.
저의 경우! LG Device Manager였습니다. 노트북을 초기 설정하면서 자동으로 깔리는 프로그램이었던 걸로 기억하는데요... 이 프로그램을 바로 지워줬습니다! (물론, 인터넷에서 이 프로그램을 지워도 문제가 없는지 확인 후에 지웠죠..) 지웠더니! 더이상 WMI Provider Host 문제가 발생하지 않는 겁니다. 아!!!!!!!!!!!!! 너무나 행복한 순간이었습니다. 이렇게 단순하게 해결 가능한 문제였다니...
저기 위~의 유튜브 영상에서 보실 수 있듯이 어떤 프로그램이 문제를 일으키는 지는 컴퓨터마다 다릅니다. 핵심은, 위의 과정을 통해 문제를 일으키는 프로그램을 찾아서 그 프로그램을 닫은 뒤 WMI Provider Host의 CPU 점유율이 낮아졌는지 확인하거나, 그 프로그램을 아예 삭제한 뒤 컴퓨터 상태가 괜찮아지는지 확인하는 겁니다.
10-1.
위의 '서비스' 탭에 숫자가 없는 경우도 있습니다. 그 경우에는
컴퓨터 화면의 윈도우 로고에 마우스 커서를 가져다 놓고 우클릭 후 '실행'을 누릅니다. → cmd를 타이핑 한 후 '확인'을 누릅니다. → 창이 뜨면 tasklist를 타이핑 하고 엔터를 칩니다. → 왜인지는 모르겠지만 아까 서비스 탭의 목록보다 더 많은 목록이 쭉 뜹니다.

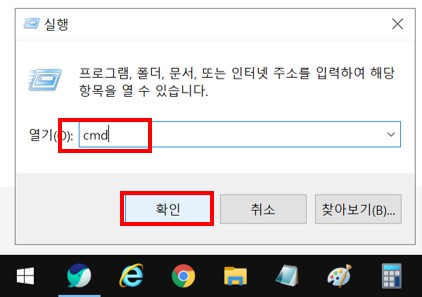
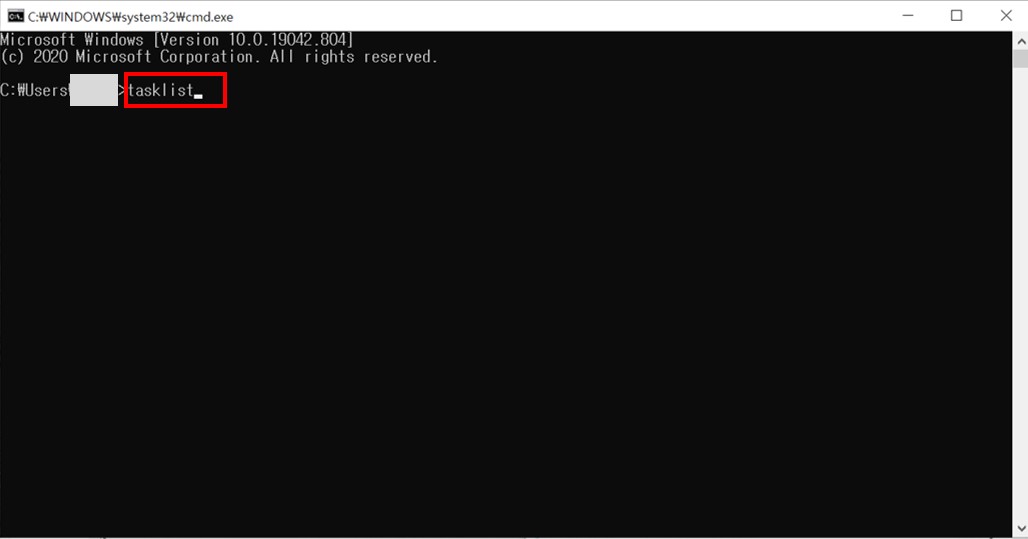

이제 여기서 PID를 찾아보면 아까 '서비스' 탭에서 안 나오는 그 번호가 나옵니다. 어떤 프로그램이 WMI Provider Host를 작동시켜 CPU를 그렇게나 많이 잡아먹었는지를 드디어 발견할 수 있습니다. 똑같이 그 프로그램을 닫아보거나 삭제해 본 뒤 CPU 점유율 문제가 해결됐는지 확인해보시기 바랍니다.
이해가 잘 되셨는지 모르겠습니다. 이 포스팅을 통해 여러분의 문제가 해결됐길 바랍니다. :)

'이것저것 리뷰 > 일상' 카테고리의 다른 글
| 쎄보이는 남자이름 택배 예명 리스트 (0) | 2021.04.09 |
|---|---|
| 초파리 생기는 이유 (0) | 2021.04.09 |
| 포켓몬고 이로치 뜻 (0) | 2021.03.29 |
| 찰떡아이스 씨앗호떡 + 알볼로 피자 팔자 피자 + 카페 마카롱 (0) | 2021.02.27 |
| 맘스터치 치즈볼, 춘천 감자빵, 칙촉 위즐 파는곳 영시언's 간식 사랑! (0) | 2021.02.26 |




댓글